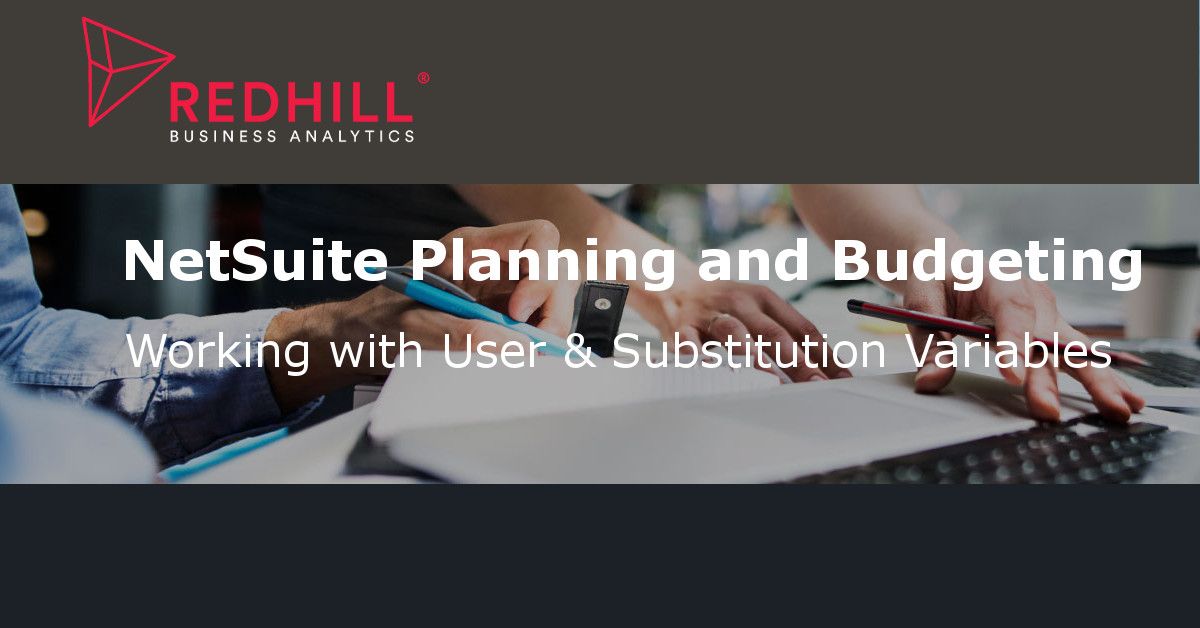There are two types of variables that are used regularly in Netsuite Planning and Budgeting Cloud solution: Substitution Variables and User Variables. In this blog, we'll cover the functionality and how to set up each of these variables.
Substitution variables
Substitution variables act as global placeholders for information that changes on a regular basis. When you select substitution variables as members on the form, their values are based on dynamically generated information. For example, you could create a substitution variable (subvar) called CurrentYr for the current year member and call this subvar in forms, reports, business rules, etc. When the year changes, e.g. from FY21 to FY22, you need not update the year value manually in the form. Instead, you assign a new value, i.e. FY22, to the subvar within the application and the forms that call this subvar are updated accordingly.
Follow these steps to create a new subvar in the application:
- From the Navigator, select Tools > Variables.
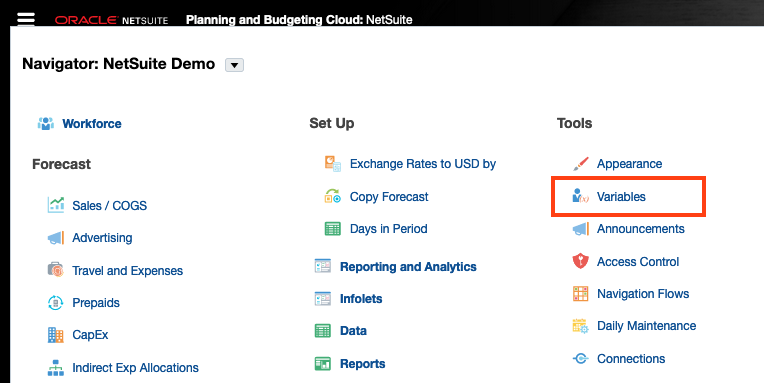
2. Select Substitution Variables tab and click + to add a new subvar.
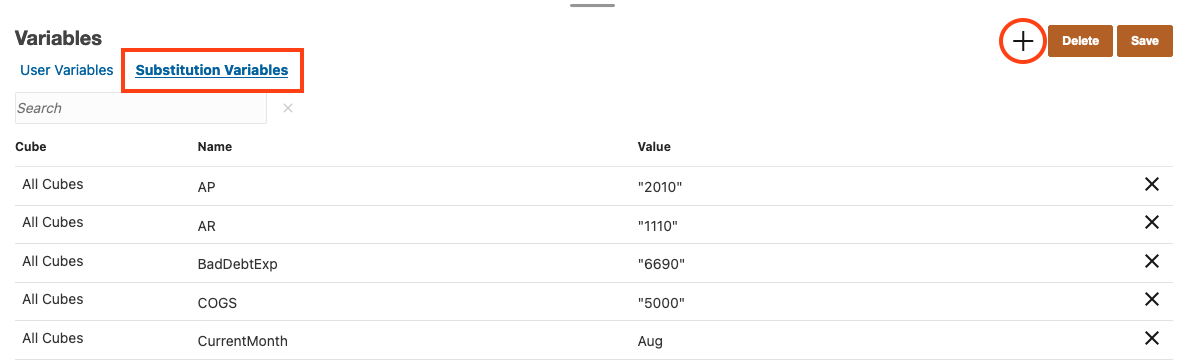
3. A new line is added to the bottom of the list. Select a Cube and enter Name and Value for the new subvar. Click Save.
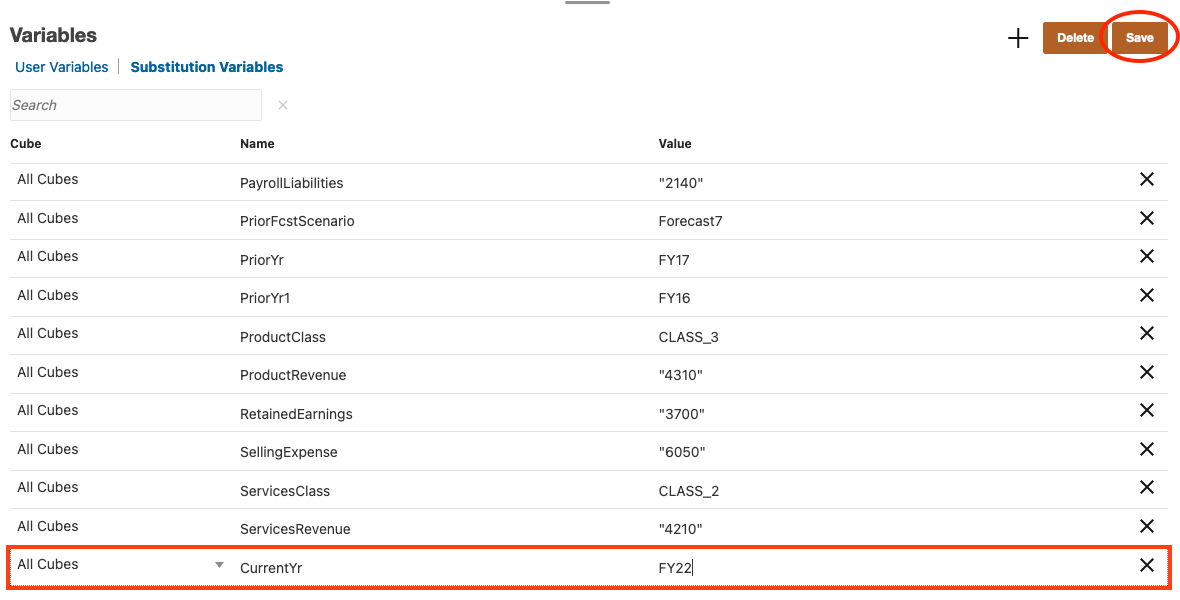
4. To delete a subvar from the list, click X at the end of the line. Click Yes to confirm deletion.
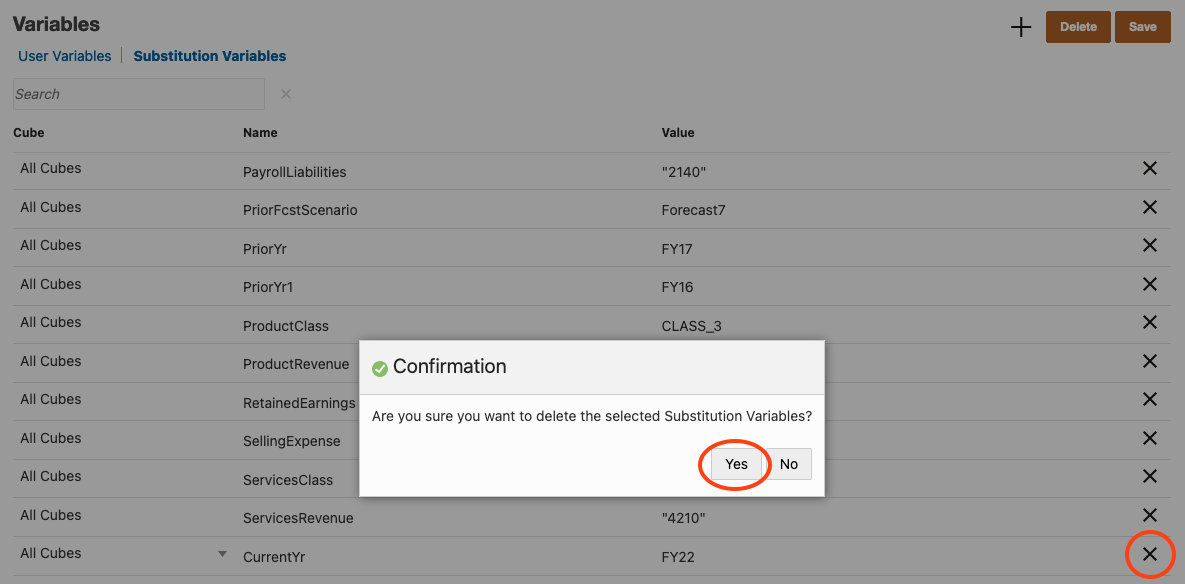
Note:
- You can enter the name of the subvar up to 80 characters.
- You can enter the value of the subvar up to 255 characters.
- You can assign a range of values to subvars; for example, FY22:FY24 for FcstRange subvar.
Here is how you can specify subvars in forms:
5. Open the form and click Edit Member on the dimension in which the subvar was created, in this example, the dimension is Years.
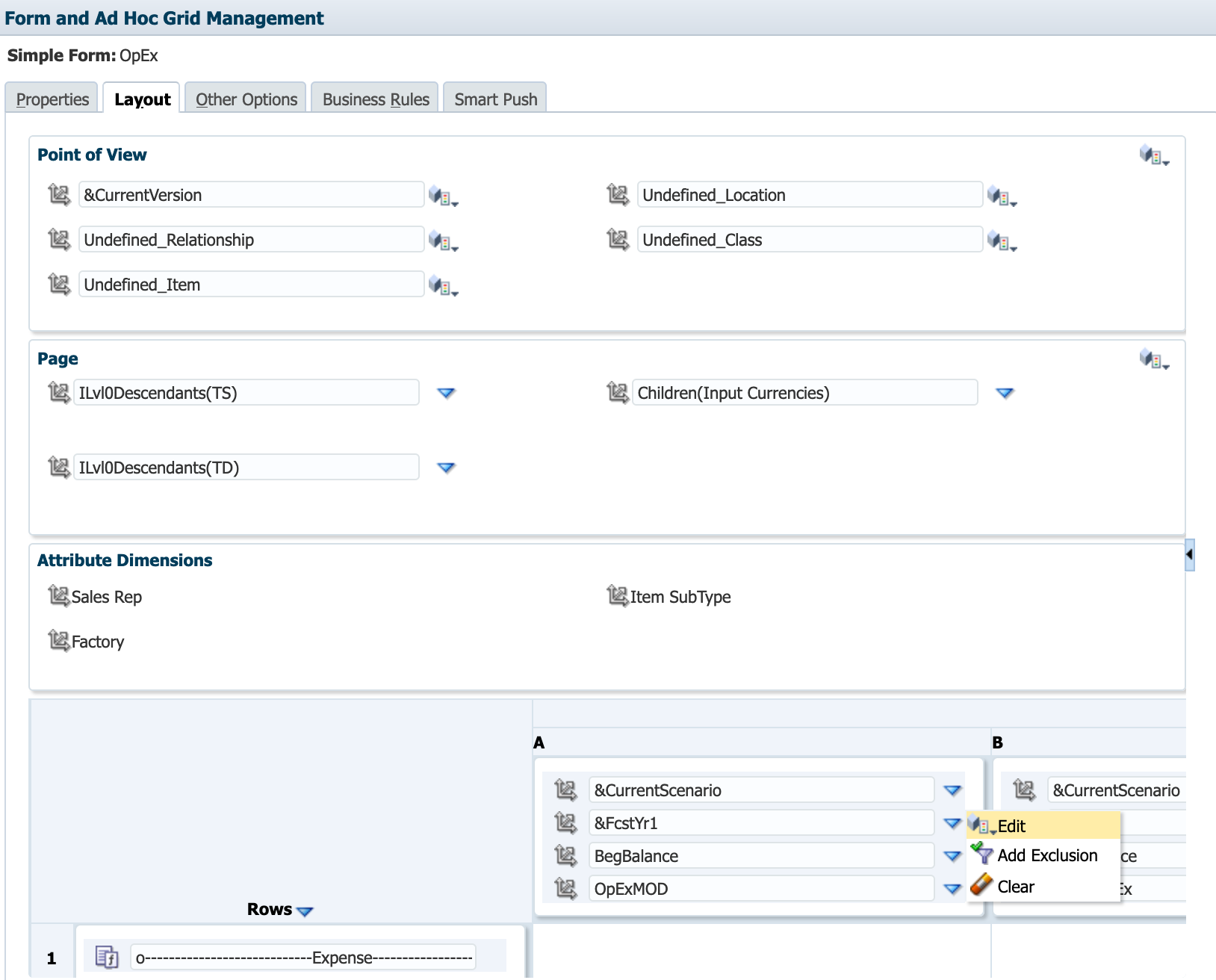
6. In Member Selection, click the Variables tab, expand Substitution Variables, and then select subvar(s) the same way you select members, using Add/Remove arrows. When selected, a subvar is preceded by an ampersand (&), for example: &FcstYr1.
7. Click OK to confirm your selection.
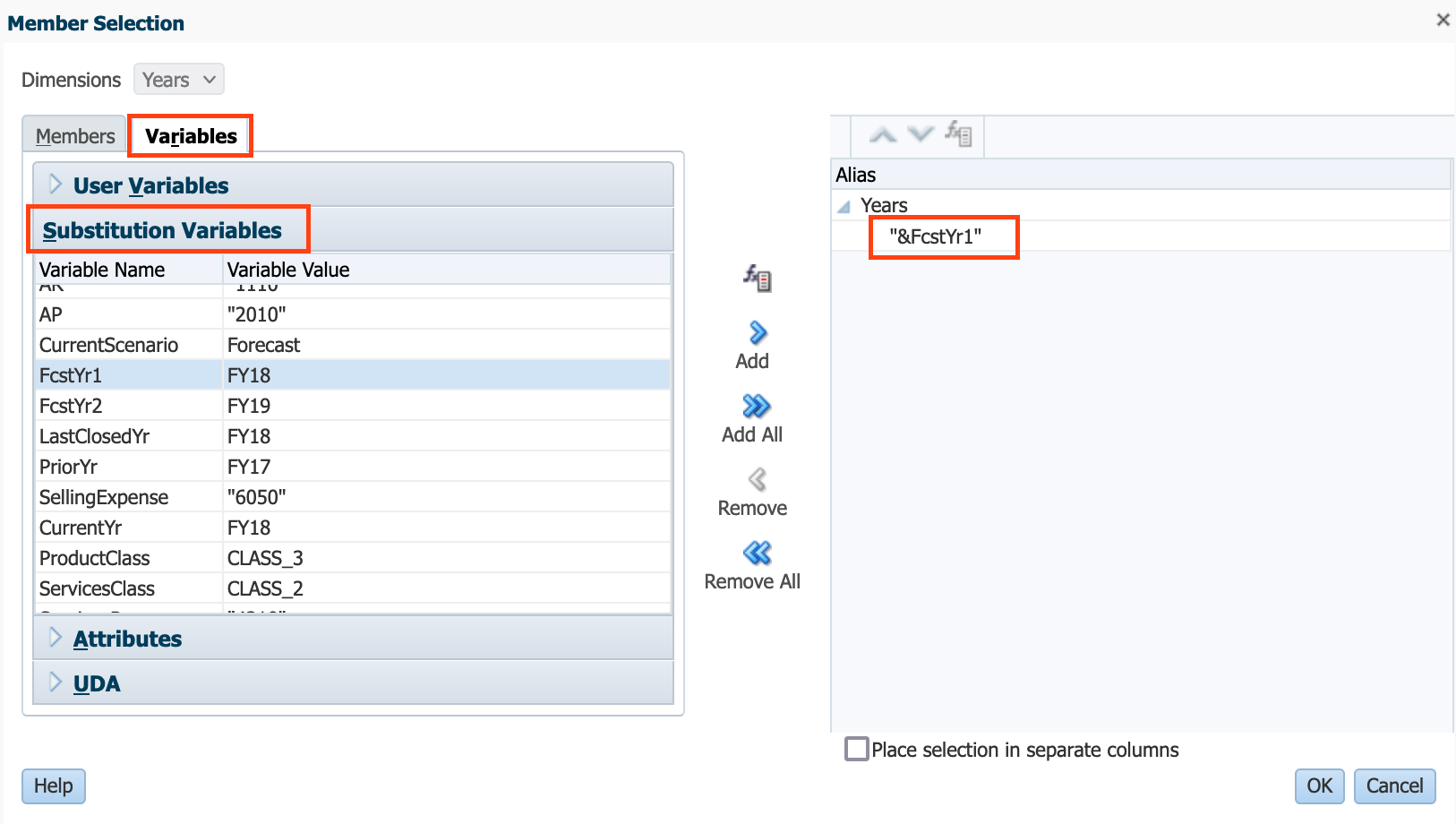
User variables
User variables act as filters in forms, enabling you to focus only on certain members. In order to call user variables in forms, you must first create the user variables in the application and select values for the variables in Preferences before opening the forms. For example, if you create a user variable called Cost Center, you must select a value for cost center in preferences before working in the form.
Follow these steps to create a new user variable in the application:
- Go to the Navigator, select Tools > Variables.
- Select User Variables tab and click + to add a new user variable.
- A new line is added to the bottom of the list. Choose a Dimension in which the new user variable is created. Enter User Variable Name. Select dimension members in User Variable Definition. In this example, we created a user variable called Customer Category and set limits of the user variable to children members of Total Customer.
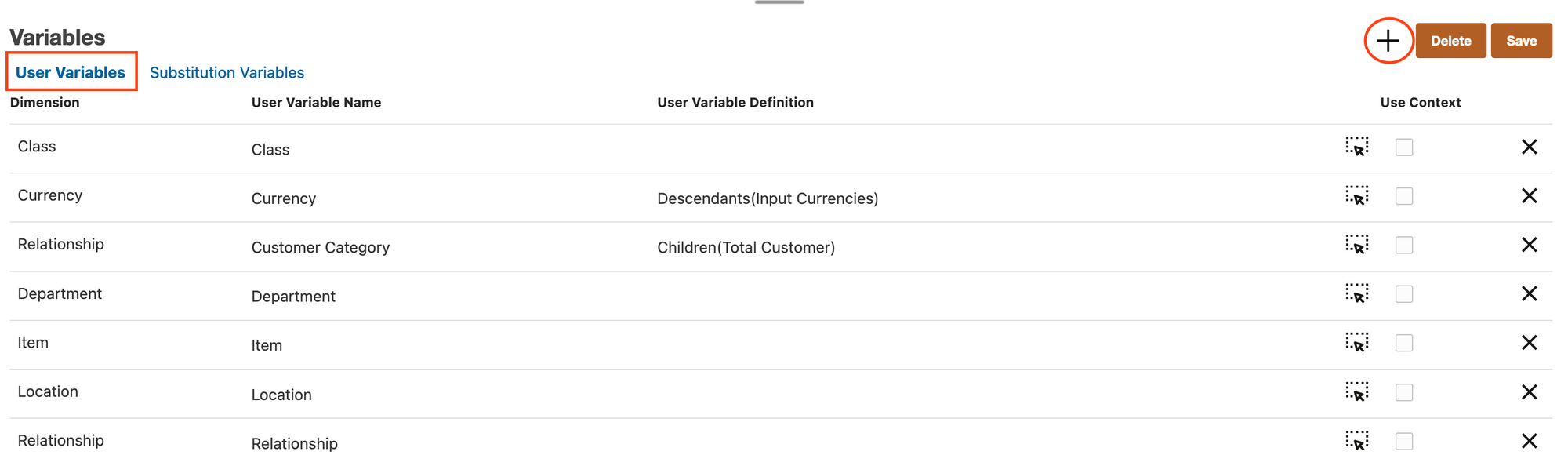
Note: Use Context setting means the value can't be chosen by the user from user preferences. Instead, the value is passed from another form based on its Point of View context and the value will change dynamically based on the context of the form. However if the user variable is used elsewhere, such as in rows and columns, you must create a different user variable so the user can set its own value for it because it won’t be set dynamically.
4. To delete a user variable from the list, click X at the end of the line. Click Yes to confirm deletion.
5. Once new user variable is created, you must select values for the variable in Preferences. For example, select Enteprise member for customer category and click Save.
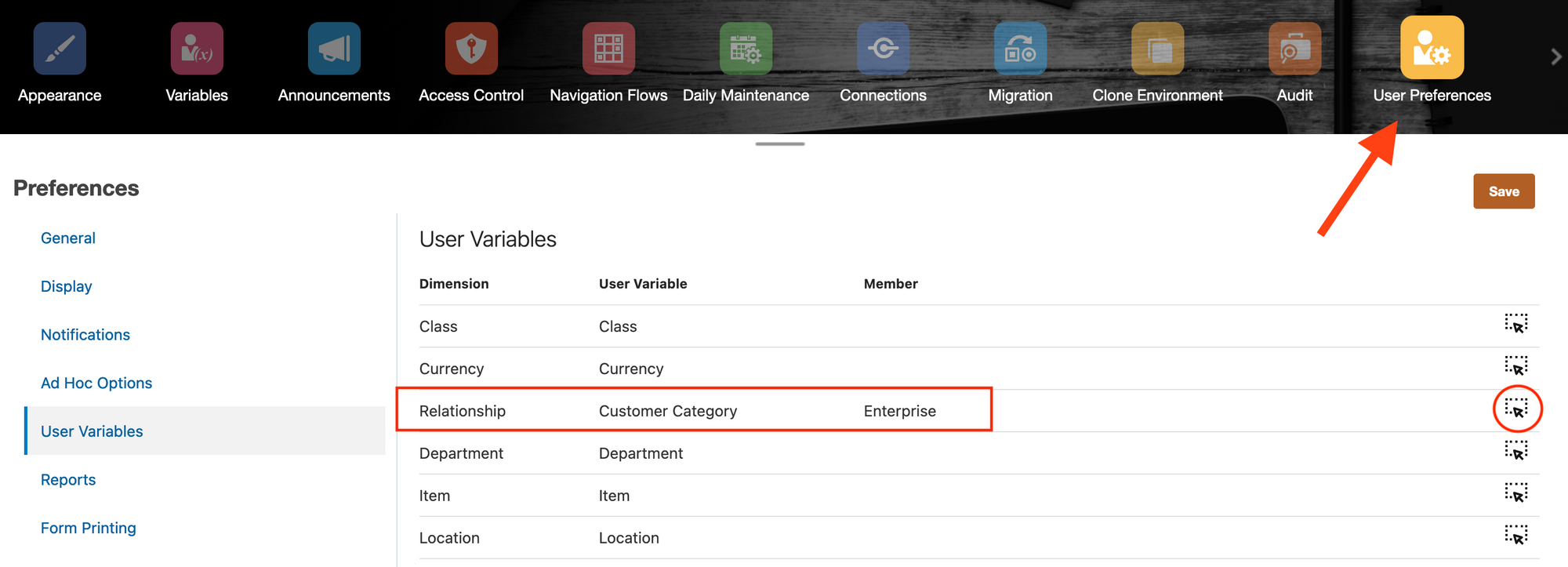
Note: After selecting values for the user variables in Preferences, you can change the variable on the form only if it's a dynamic user variable. Otherwise, you must continue to set the variable in preferences.
Now let's set up this user variable in forms:
6. Open the form and click Edit Member next to Relationship dimension in which the Customer Category user variable was created.
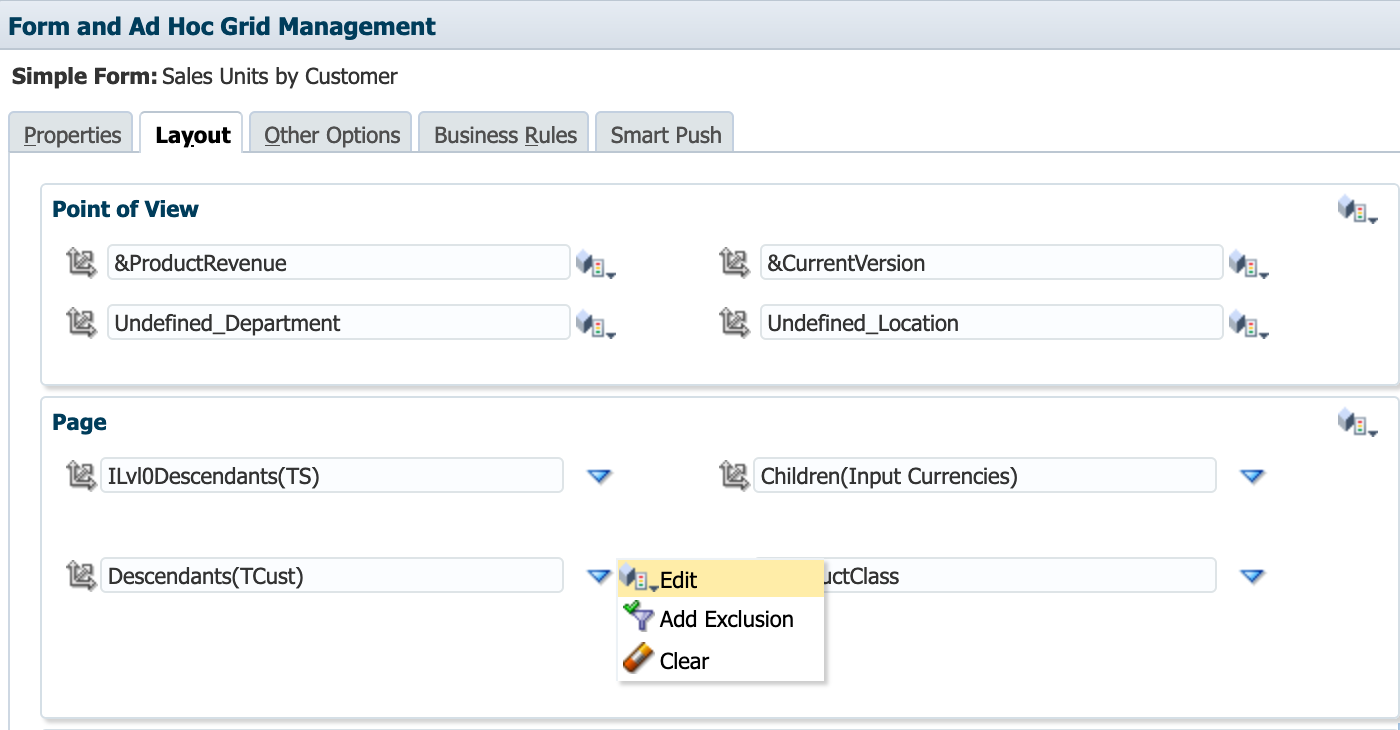
7. In Member Selection, click the Variables tab, expand User Variables, and then select user variable(s) the same way you select members, using Add/Remove arrows. When selected, a user variable is preceded by an ampersand (&), for example: &Customer Category. Notice that CAT_1 is the member name for Enteprise customer category.
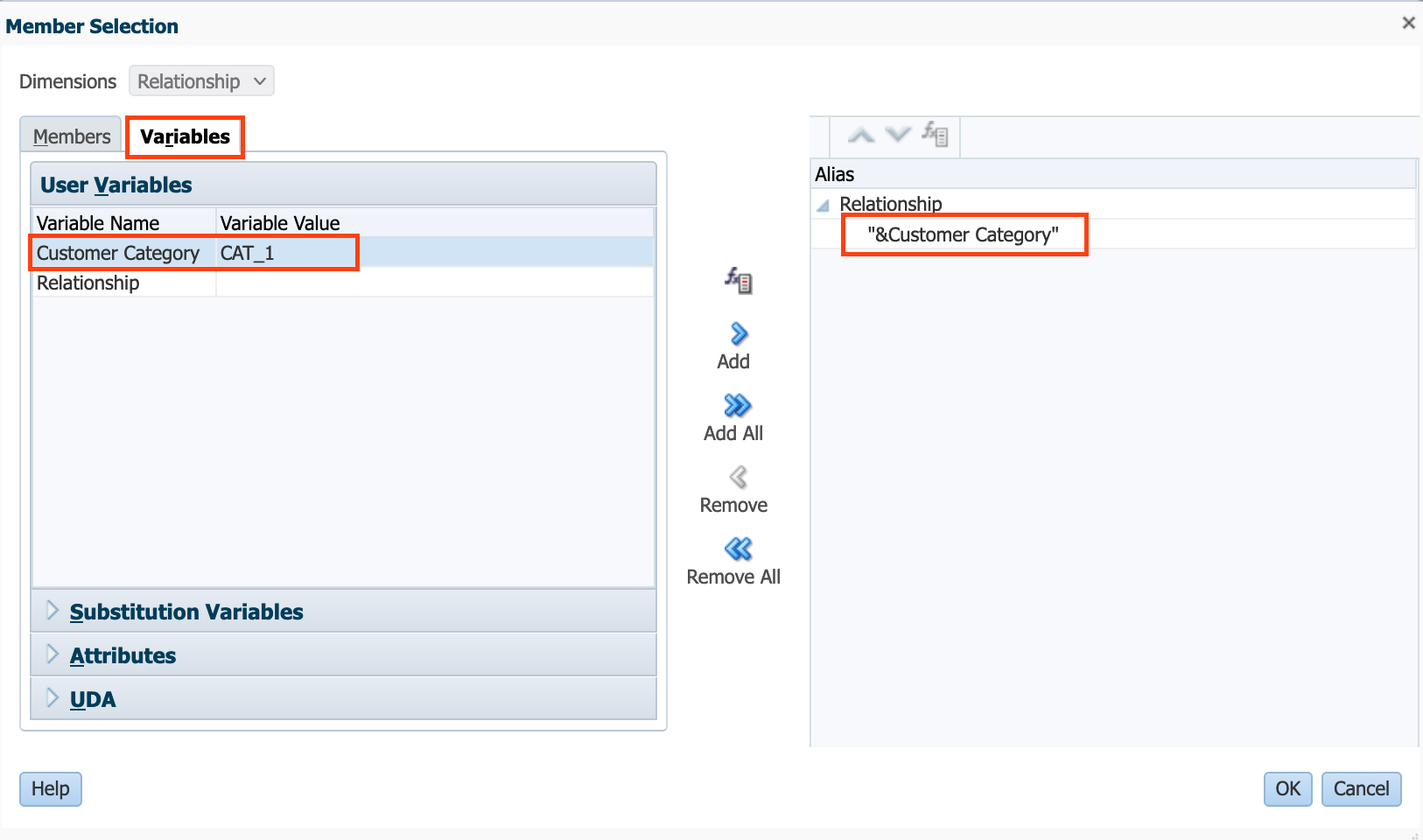
8. Click OK to confirm your selection. Now when we preview the form, only data for Enterprise customer category is displayed.
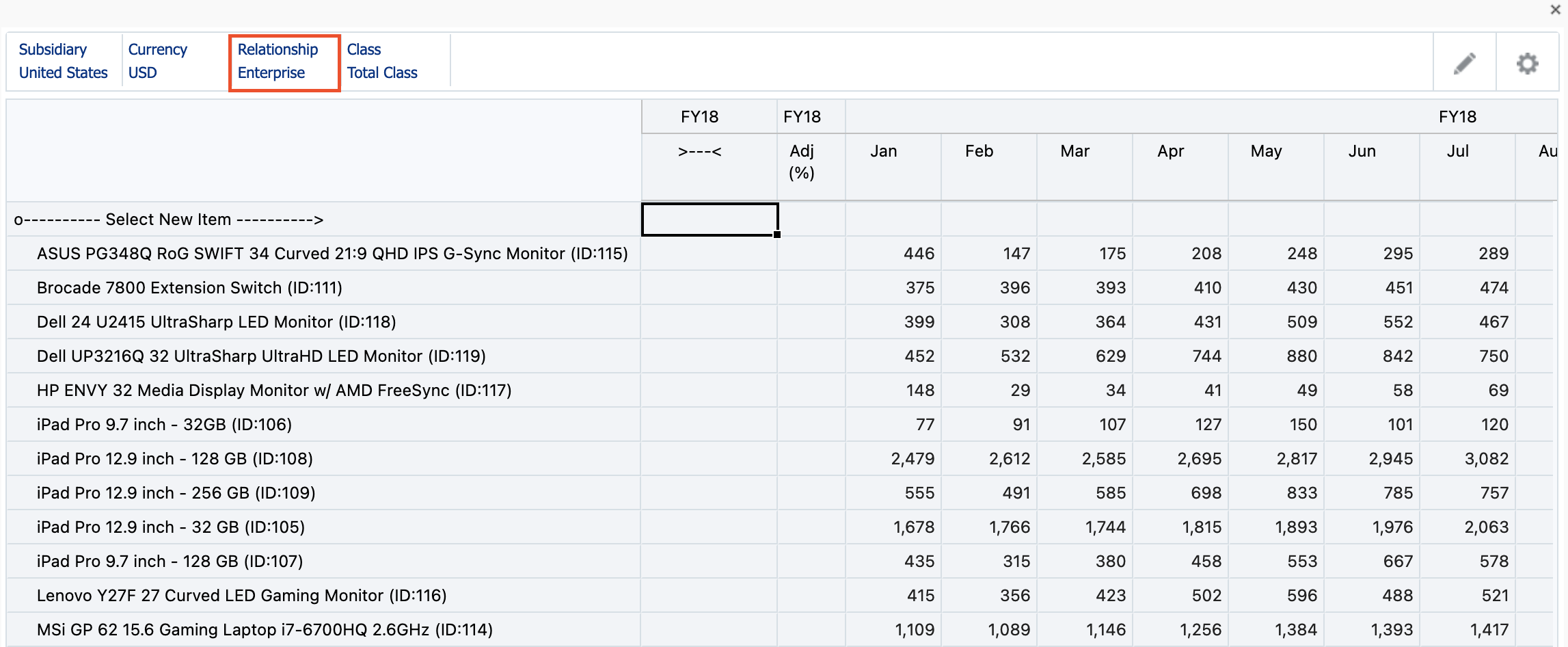
Source: docs.oracle.com
Want to Learn More?
If you would like a free consultation please contact Gerard at Redhill Business Analytics via email or the contact form below.