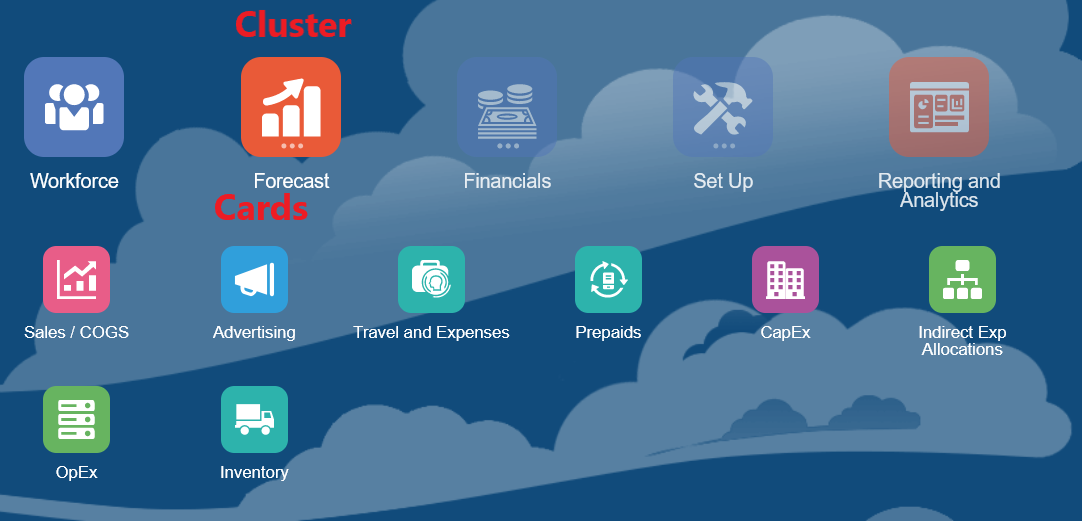Input forms are ideal for inputting data when compared to Smart View forms as there are fewer things to consider. Since intersections are set before hand and the forms update in real time and are standardized for every user, errors are less likely to happen when inputting data in an input form.
Forms are kept in cards, which can be grouped in clusters. This allows for easy grouping of related forms (ex. COGS) and quick organization. When you input data in these forms and hit save, they will be store within those intersections in the plan cube.
Viewing forms in PBCS
How to create and manage current forms in PBCS.
- Forms under Create and Manage
2. In the left panel, drop down from Library then Planning
3. Depending on where you want to access, click on the appropriate folder. There may be out of the box forms or you can create your own.
Creating a form in PBCS
Sometimes the out of the box solutions are not customized for individual needs and it may be quicker to create a new form with unique properties and dimensions.
- In the top ribbon, click the form icon with the green plus symbol, if you hover over it, it should say Create
2. When naming the form, make sure that it’s unique and the name reflects what it does. For example, if it’s a form that is used to forecast revenue then name it, Forecast Revenue Input Form
3. You can make adjustments to existing forms by clicking on the form and clicking the edit icon
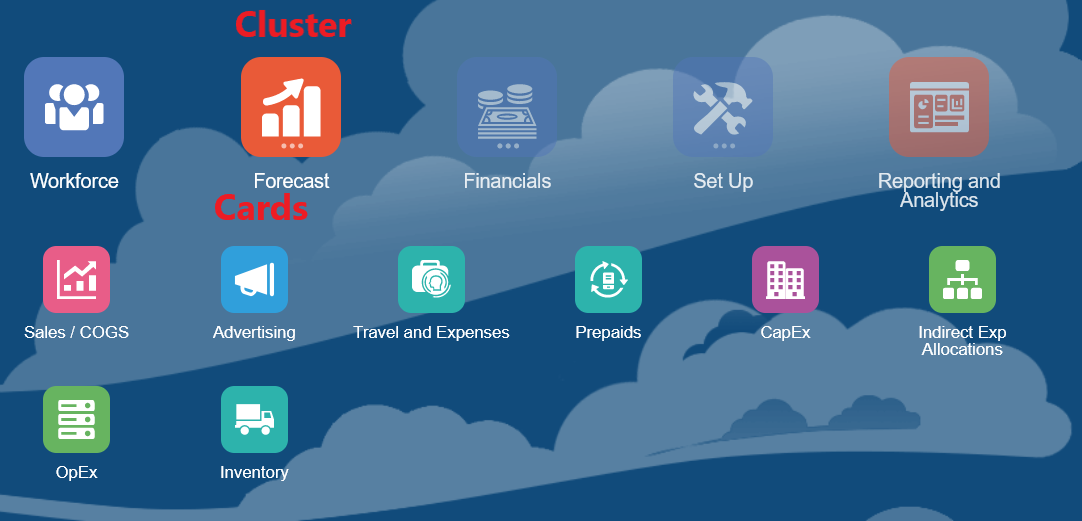
Form Properties
This section will cover the technicalities of a form. To access forms and manage them, navigate to Forms under Create and Manage. Use one of the out of the box forms or create your own. To edit the layout of the form, go to the layout tab.
Point of View: The dimensions that lives here are set and can’t be edited when a user opens up the form. So if you do not need to view or input data by a certain dimension, you can keep it here to avoid confusion.
Page: This section will keep the dimensions that you do not want to view or input data by. The dimensions that live here will be selectable.
Rows & Columns: Whatever dimensions you want to be broken out by line, we will move them to rows or columns.
Grid Properties: Here you can turn on suppression for rows and columns, you can also adjust row height and column width here.
Dimension Properties: Click on a dimension and options will show up in this section. Here you can adjust it so the dimension will show alias or member name. you can also hide the dimension if you don’t want the form to look cleaner and hide unnecessary dimensions.
Segment Properties: Select a column or row and it’s segment properties will show, here you can hide or suppress a row. You can also make an individual row read only if desired.
Display Properties: these properties will be applied to the entire form. If you check Make form read-only, it will not allow any data input for any of the cells.
In the Other Options tab, you can adjust how numbers are displayed, how many decimal places you want it to show.
The Business Rules tab is where you set business rules you built. You need to check when it will run in the Business Rules Properties section. Run After Save is the best as it’ll run the business rule you wrote after the user hits save. Hide Prompt is also a good option to check as it’ll hide the prompt saying the rule will be run.
Want to Learn More?
If you would like a free consultation please contact Gerard at Redhill Business Analytics via email or the contact form below.