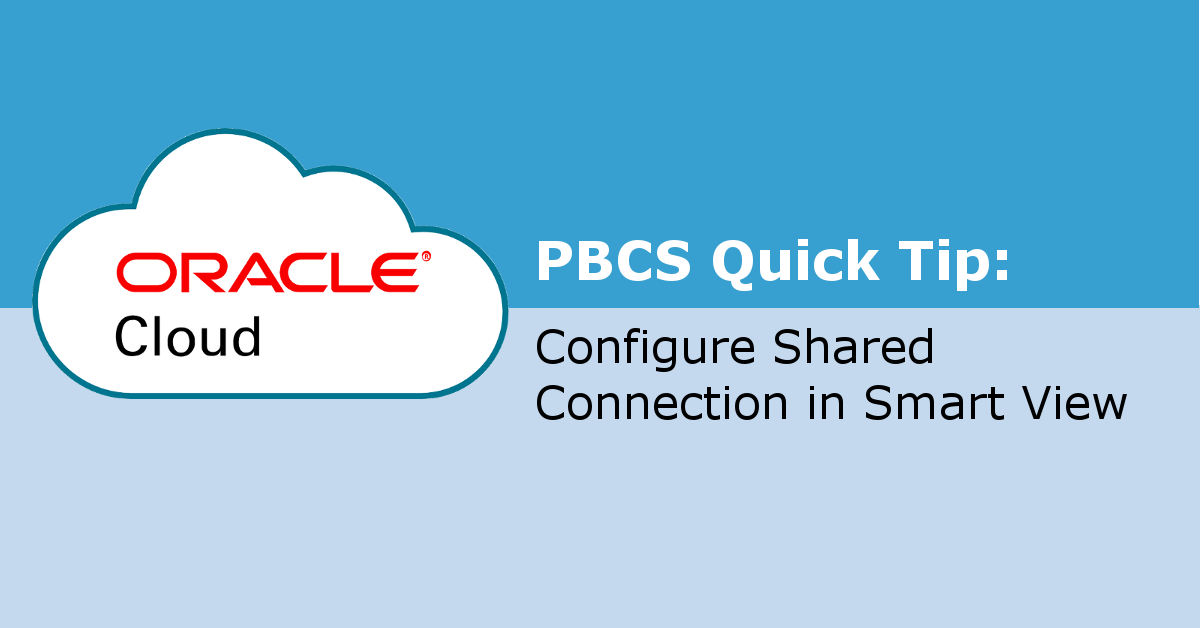In this post, we'll show you how to connect to a single EPM Cloud data source using a shared connection from Oracle Smart View for Office in Excel.
1. Start Microsoft Excel.
2. From the top menu bar, click Smart View, then Options, and then Advanced.
3. In Shared Connections URL, enter the connection URL using this connection syntax: https://env-example-idDomain.dom1.oraclecloud.com/workspace/SmartViewProviders
4. Click OK.
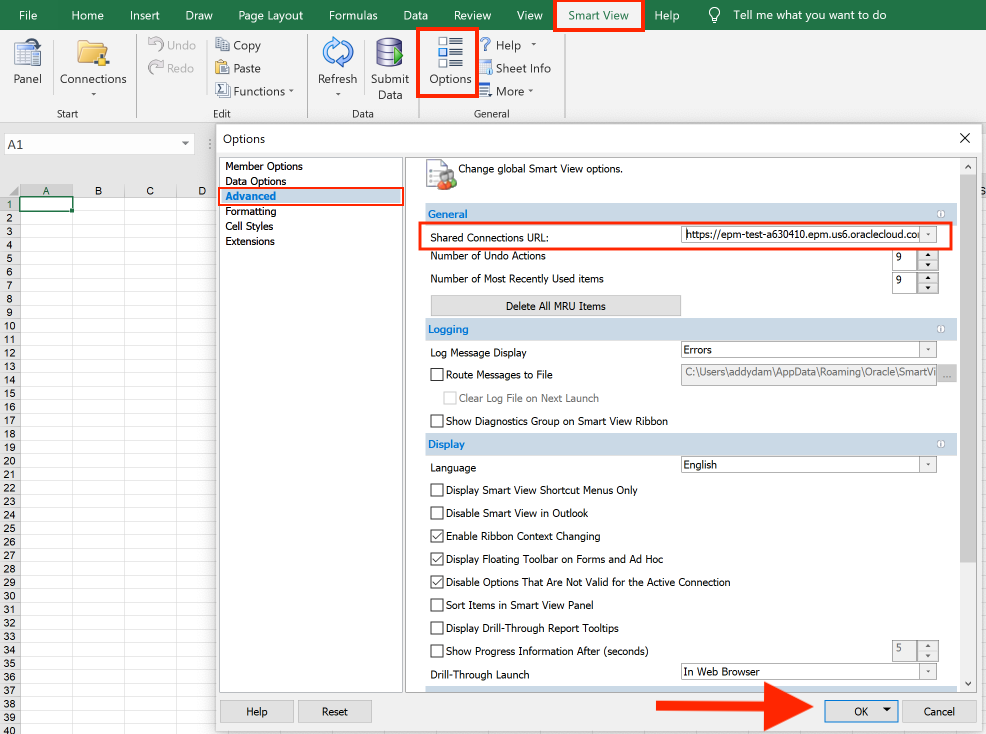
5. From the Smart View ribbon, click Panel.
6. From the Smart View Panel on the right-hand side, click Shared Connections.
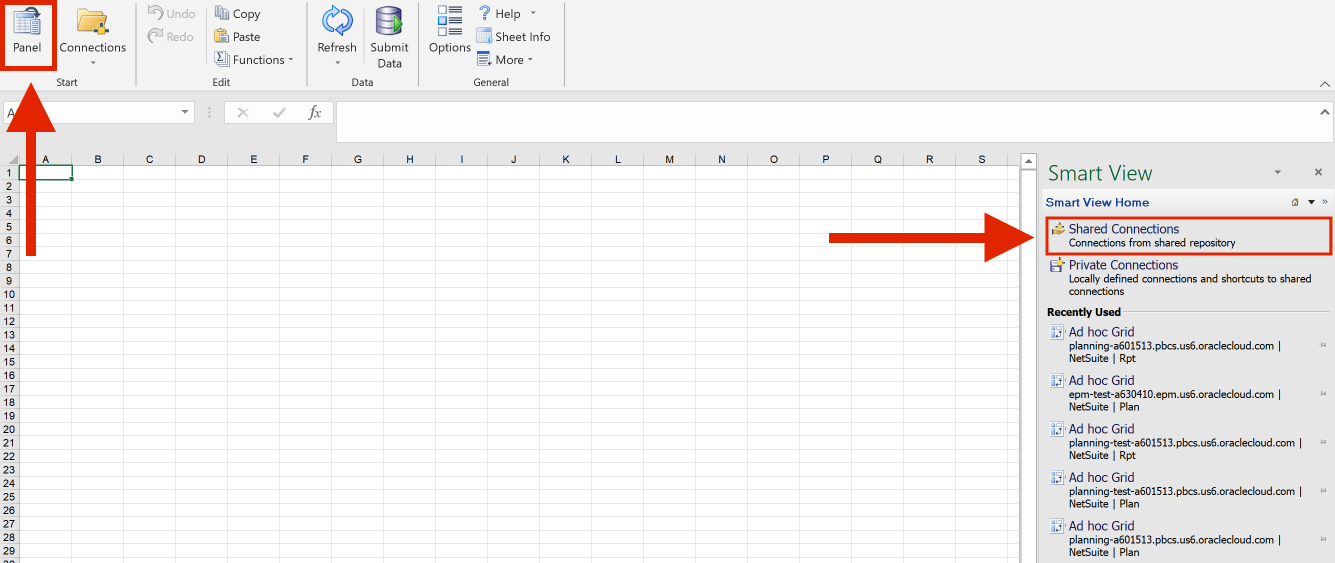
7. In the Login dialog, sign in with your user name and password.
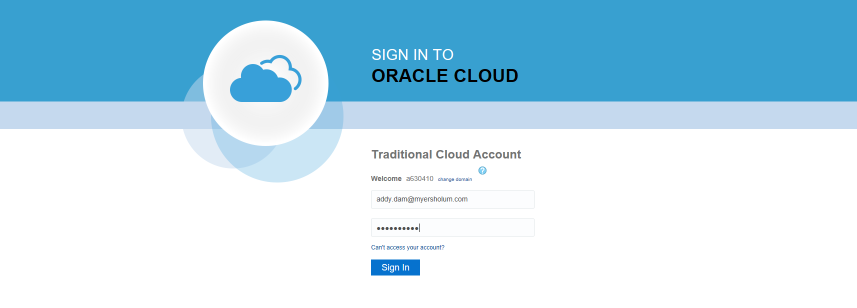
8. In the Shared Connections panel, select a data source type from the drop-down menu. In this example, we select EPM Cloud.
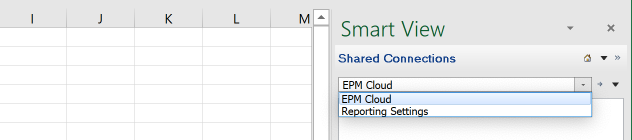
9. Expand the data source URL to see the connections available displayed in a tree list. Now you can perform different tasks using the tree list such as open forms, create ad-hoc grid, create task lists, etc. by right-clicking on any item and making your selection.
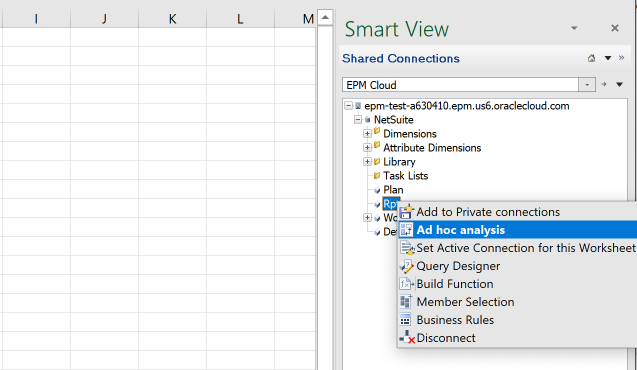
Source: Oracle Cloud Working with Oracle Smart View for Office, E96207-38.
This concludes our quick tip on how to configure a shared connection in Smart View. Don't miss out on any of our quick tips. Sign up for our newsletter today.
Want to Learn More?
If you would like a free consultation please contact Gerard at Redhill Business Analytics via email or the contact form below.